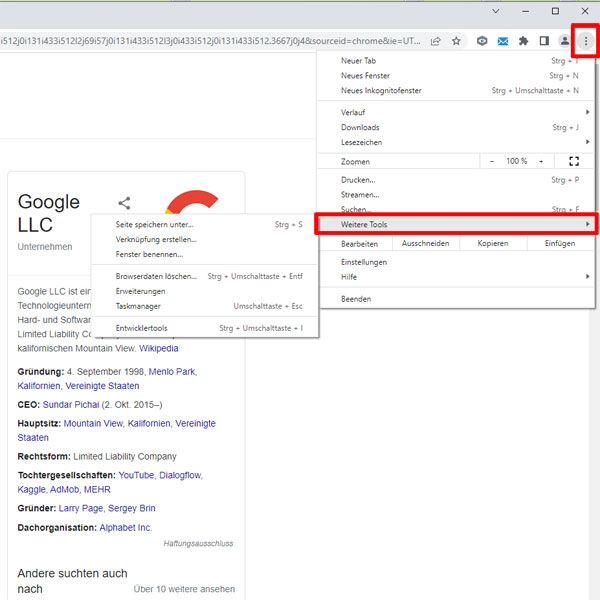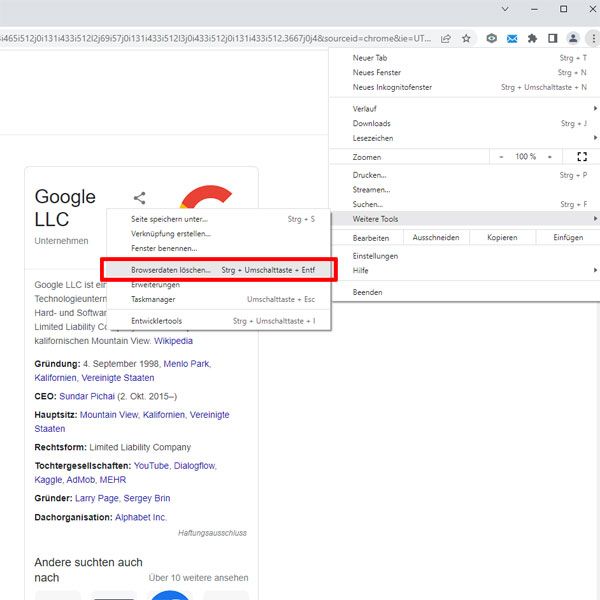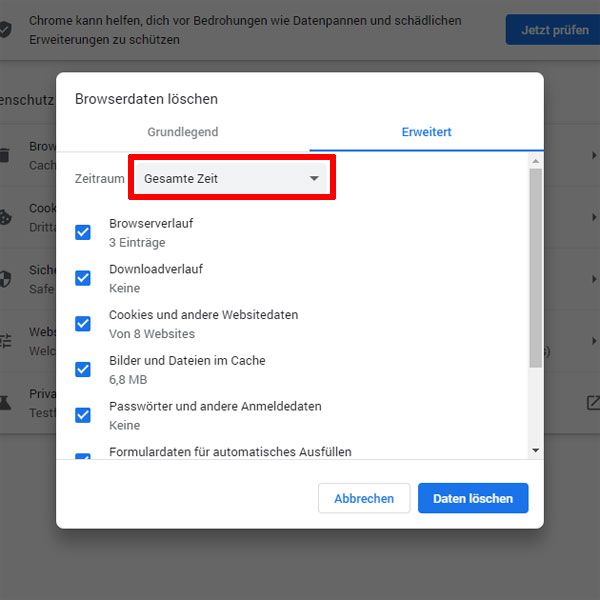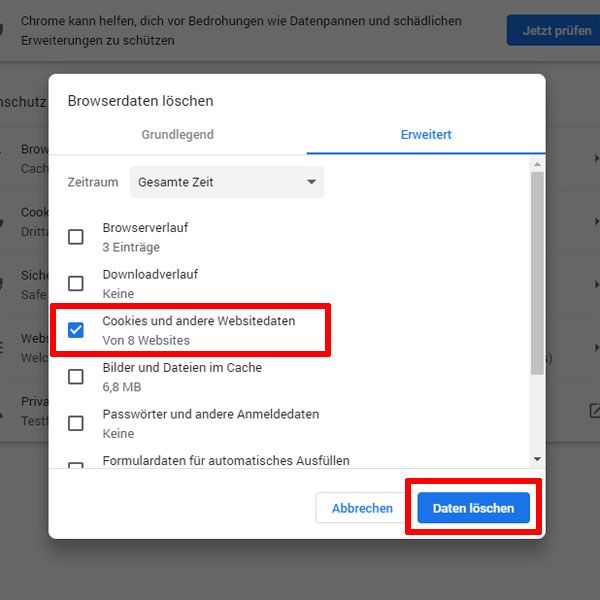Wie löscht man den Browser Cache in Google Chrome in Windows?
1. So löschen Sie den Browser Cache per Shortcut in Google Chrome (Tastenkombination)
Die schnellste Möglichkeit, um Google Chrome von überflüssigen Daten im Cache zu befreien, ist die Funktion "Browserdaten löschen". Diese rufen Sie folgendermaßen mit per Tastenkombination auf:
- Rufen Sie die Tastenkombination [Strg], [Shift] und [Entf] auf. Dabei ist es wichtig, dass Sie alle drei Tasten gleichzeitig gedrückt halten.
- Daraufhin öffnet sich das neue Fenster "Browserdaten löschen".
- Hier können Sie im oben angezeigten Dropdown-Menü auswählen, für welchen Zeitraum der Cache gelöscht werden soll. Dabei stehen Ihnen folgende Auswahlmöglichkeiten zur Verfügung: letzte Stunde, letzter Tag, letzte Woche, letzte vier Wochen oder der gesamte Zeitraum
- Wenn Sie den Browsercache komplett löschen möchten, wählen Sie bitte aus dem Dropdown Menü "Gesamte Zeit" aus.
- Setzen Sie bei "Bilder und Dateien im Cache" einen Haken.
- Abschließend bestätigen Sie Ihre Auswahl mit der Schaltfläche "Daten löschen".
2. Browser Cache in Google Chrome manuell löschen
Wenn Sie die Funktion "Browserdaten löschen" manuell ansteuern, und nicht durch die zuvor beschriebene Tastenkombination aufrufen möchten, gehen Sie bitte folgendermaßen vor:
- Mit einem Klick auf das "Burger-Menu" in der rechten oberen Ecke von Google Chrome öffnen Sie die Einstellungen des Browsers. Das Burger-Menu erkennen Sie leicht an den drei Querbalken, die übereinander angeordnet sind.
- Anschließend wählen Sie die Funktion "weitere Tools" aus.
- Im nächsten Schritt klicken Sie bitte auf "Browserdaten löschen".
- Nun können Sie wie bereits oben erklärt zwischen den verschiedenen Zeiträumen wählen, für die Sie den Cache löschen möchten.
- Möchten Sie den gesamten Cache leeren, klicken Sie auf "Gesamte Zeit" im Dropdown-Menü.
- Danach entfernen Sie alle Häckchen bei den Optionsmöglichkeiten, außer bei der Funktion "Bilder und Dateien im Cache".
- Das Löschen des Cache bestätigen Sie mit einem Klick auf die Schaltfläche "Daten löschen".
Um sich den Weg zu ersparen, können Sie auch Erweiterungen für Google Chrome installieren, die den Cache in einem Schritt leeren.
Die Nutzung der folgenden Erweiterungen erfolgt auf eigene Gefahr:
Clear Cache
Clear Cache Shortcut
Cache Killer
Weitere Erweiterungen für Chrome
Weitere Informationen und die neueste Version vom Google Chrome Browser für Windows finden Sie auf der offiziellen Seite von Google Chrome!
Zur Download Seite von Google Chrome
 Deutsch
Deutsch  Nederlands
Nederlands  Français
Français  English
English